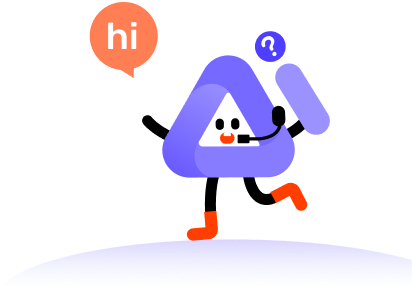Read this detailed guide to learn how to install, register, or uninstall PixFlow Video Repair.
01 Download & Install
To begin, hit the download button located on the left to free download PixFlow Video Repair.
-
Step 1. Once the download is finished, simply double-tap the .exe (for Windows)/ .dmg (for Mac) file on your PC.
-
Step 2. Pick your preferred installation language. PixFlow Video Repair supports a wide range of languages, including English, German, Spanish, French, Japanese and Traditional Chinese.
-
Step 3. Click on "Install" and wait patiently for the installation to finish.
-
Step 4. Following successful installation, you can initiate the program by clicking "Start Now."
-
Step 5. Once inside the program, you can start the "Free Trial". If you're aiming for complete video repair capabilities, and want to enjoy all features of PixFlow Video Repair, we strongly recommend you to purchase or register for the full version.
02 Activate
Click here and you can go to the online store to purchase a registration code.
After you've successfully acquired PixFlow Video Repair, you should expect an email from PixFlow containing your registration code. It's important to remember that the single-user license is exclusive to one PC/Mac. Once you have the code, you can proceed to register your program.
-
Step 1. Locate the Key icon in the upper right and click on it.
-
Step 2. Enter your email address and the registration code you received in the pop-up window. Then, click "Register".
-
Step 3. Upon successful registration, you'll receive a confirmation message stating "Congratulations!". If you encounter any error codes, kindly visit the PixFlow Support Center to try to learn to resolve them.
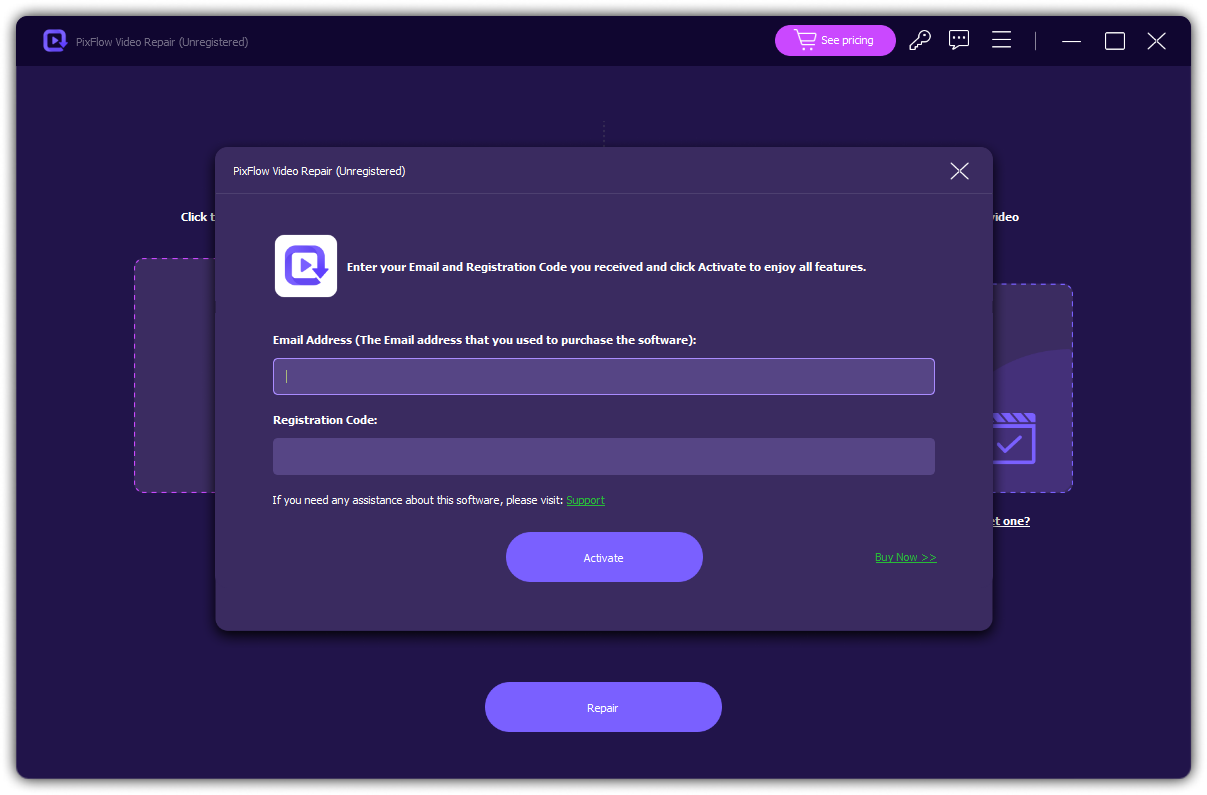
03 Uninstall
Uninstall PixFlow Video Repair from Windows PC
-
Step 1. Navigate to the Control Panel in your Windows System. Under the "Programs" category, select "Uninstall a program."
-
Step 2. Locate PixFlow Video Repair in the list. Right-click on it and select "Uninstall."
-
Step 3. Confirm the uninstallation by clicking "Yes" to remove PixFlow Video Repair and all its associated components.
-
Step 4. Once the uninstallation is complete, click "OK" to finish the process.
Uninstall PixFlow Video Repair from Mac
-
Step 1. Launch "Finder" and click on "Applications" in the sidebar. Scroll through the list to find "PixFlow Video Repair".
-
Step 2. Hold the command key (⌘) while clicking on "PixFlow Video Repair" to select it, then right-click and choose "Move to Trash" from the pop-up menu.
-
Step 3. To permanently delete the software, empty the Trash by right-clicking on its icon in the Dock and selecting "Empty Trash" or using the keyboard shortcut Shift + Command + Delete. Once emptied, the software will be removed from your Mac.
Feel free to contact our Support Team. We'll get back to you within 24 hours on working days.
Contact Us