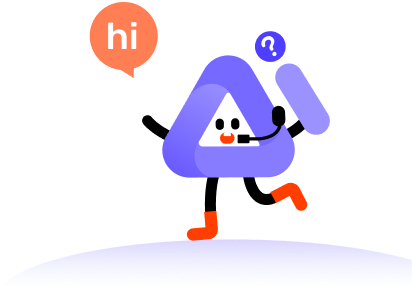Read this detailed guide to learn how to install, register, or uninstall PixFlow Photo Editor.
01 Download & Install
First, hit the download button located on the left to free download PixFlow Photo Editor.
-
Step 1. Once the download is finished, click on the downloaded package to open the installation pop-up windows.
-
Step 2. Select a custom installation option and choose your preferred language. PixFlow Video Repair supports a wide range of languages, including English, German, Spanish, French, Japanese and Traditional Chinese.
-
Step 3. Click on "Install" and wait patiently for the installation to finish.
-
Step 4. Following successful installation, you can initiate the program by clicking "Start Now."
-
Step 5. Once inside the program, you can start the "Free Trial". If you're aiming for complete video repair capabilities, and want to enjoy all features of PixFlow Video Repair, we strongly recommend you to purchase or register for the full version.
02 Activate
To unlock all advanced features of PixFlow Photo Editor and create the perfect images, purchase the premium version is highly recommended.
To purchase a license, simply click on the Cart icon or locate the "Buy Now" option in the upper right-hand menu of the home interface. Once the payment has been processed, you will receive a confirmation E-mail.
You can log in using the email address associated with your purchase. Should you forget your password, you can easily reset it by following the instructions sent to your E-mail.
03 Uninstall
Uninstall PixFlow Photo Editor from Windows PC
-
Step 1. Navigate to the Control Panel in your Windows System. Under the "Programs" category, select "Uninstall a program."
-
Step 2. Locate PixFlow Photo Editor in the list. Right-click on it and select "Uninstall."
-
Step 3. Choose “Yes” in the pop-up windows to remove PixFlow Photo Editor and all its associated components.
-
Step 4. It will start uninstalling PixFlow Photo Editor automatically. Once the uninstallation is complete, you will see a windows which tells that PixFlow Photo Editor was successfully removed from your computer. Click "OK" to finish the process.
Uninstall PixFlow Photo Editor from Mac
-
Step 1. Enter "Finder" in the top-left of your desktop and click on "Applications" in the sidebar. Scroll through the list to find "PixFlow Photo Editor".
-
Step 2. Click to choose "Move to Bin", then confirm.
-
Step 3. To permanently delete the software, empty the Trash by right-clicking on its icon in the Dock and selecting "Empty Trash" or using the keyboard shortcut Shift + Command + Delete. Once emptied, the software will be removed from your Mac.
Feel free to contact our Support Team. We'll get back to you within 24 hours on working days.
Contact Us